03 October 2014
23 July 2014
Day out at the zoo!
It was my birthday back in June and I got treated to day at London Zoo, it was the best! I was literally like a big kid and it was the perfect opportunity to get my camera out. Here are a few of my faves from the day!


I shot most all day with my Lumix, kit lens 18-44mm for the indoor shots and 45-200mm to get in closer with the bigger beauties!
Awwww!
This is part one of my Day at the Zoo photos, check back next week for the next one!
Love this colours in this one!

NEMO!!!!

Edited this one to have a light leak in it. Going to try it on a few other photos and then will do a 'How to' blog on it so make sure you keep checking back.
I shot most all day with my Lumix, kit lens 18-44mm for the indoor shots and 45-200mm to get in closer with the bigger beauties!
Awwww!
This is part one of my Day at the Zoo photos, check back next week for the next one!
Labels:
Animals,
Colour,
Environment,
Green,
Habitat,
natural light,
Nature,
Plants,
Sunny F/16 Rule,
Trees,
Zoo
16 June 2014
Need some inspiration?
I find inspiration in most things but I have so many ideas buzzing around my head I sometimes don't know where to begin with them and a little direction never goes amiss!
I had this delightful little number bought for me recently by one of my constant sources of inspiration, my other half! This book is excellent! It has lots of different ideas that anyone can have a go at and I would recommend it to everyone to have a look through, if you are 'photo crafty' minded.
I'm going to try and do one thing a month out of this book and then blog about it. Why not get yourself (or someone else to!) this book and do the same!
Labels:
Abstract,
book,
craft,
Experimental,
Experiments,
Fine Art,
Fire,
Fireworks,
Flowers,
Food,
ideas,
Images,
inspiration,
Light,
Nature,
Photography books,
photography techniques,
projects
05 June 2014
Male Portraits
Been doing some male portrait recently, and trying out some different styles. Here are a small selection using both natural and artificial lighting.
These two photos above are my preferred type of shot, the natural one. The one on the left is with studio lights (one soft box and a white umbrella either side of the camera at 45 degree angles to the subject) in my 'studio' (I wish!) and on the right, natural light on a summers day. Opposite way round below and this time with my models posed.

Having male models has it advantages… Like being able to experiment having a bit more scope when it comes to harsh lighting. I have skylights so this was taken using the window light, slightly diffused. I really like the stark contrast of light on either side of the face.
This photo is part of an assignment for the course I'm doing with The Photography Institute, (another blog for another time, maybe). This was my favourite one from the five I took, because I love the catch lights!
23 May 2014
Photoshop Tutorial: HDR Images
I think amongst photographers, HDR is a bit like marmite, you either love it or hate it. I have seen some amazing landscape shots enhanced with the use of HDR but it's never been something that has massively appealed to me…. Until now!
HDR stands for High-Dynamic-Range imaging and to put it simply, it gives you a better range of highlights, shadows, colours than you can capture with real world scenes.
I read a couple of tutorials on it after looking at some album artwork that I thought looked really cool and that I wanted to have a go at recreating (The Amazing Snakeheads, Amphetamine Ballads to be precise).
The technical bit:
- You need to take 3 images, one a stop or two under exposed, one correctly exposed and a third image one or two stops over exposed. (In order to get a seamless free image, it's best to use a tripod, unless you want a more ethereal, dreamlike or ghostly final image.)
- Open up Photoshop and click on file, then 'automate' and 'Merge to HDR pro'
- You'll then get a pop up box with your HDR image and now the world is your oyster! Play around with the settings and see what you get!
NB If you can't see the the save or OK button if you edit on a Mac, move the toolbar to the left or right (apple -> Dock -> Position on Left/Right) and it should come up. For some reason, on mine, the bottom of the box gets cut off meaning you have to force quit and lose your lovely image!
Like I said previously, if you want a crisper image, you'll need to use a tripod, but I was so eager to try the technique out I didn't bother! Serendipity prevailed once again and I love the softer edges and the more eerie feel of the photo by not using one.
And just to add a bit more spookiness to the image, I did another edit but this time I made the eyes completely black. Thoughts?!
14 May 2014
Family Portraits
On a recent trip to Norfolk for my mum's birthday, I decided to take the camera out when we went for a walk along the beach. As you can see, my natural style is more documentary/lifestyle because I love the natural shots you can get from doing this and I know not everyone likes to have a camera thrust in their face! So if you are a bit camera shy but would love some gorgeous family portraits, please get in touch!

 |
| Come on Daddy, this way! |
And here are a few others of my gorgeous neice, for good measure!

Labels:
B and W,
Beach,
Blue,
Cakes,
Colour,
Family,
Green,
Pink,
Portrait/People,
Rock,
Ruins,
Sand
22 April 2014
More Easter Goodies
Hope everyone had a great Easter break! Did the Easter bunny bring you as much chocolate as it has in my household?! My mum and dad do me and my siblings an Easter egg hunt each year, despite the fact we are all grown up now and it doesn't get any less competitive! And thanks to this tradition, I also do a hunt for my other half… This year was no exception. I weighed the chocolate once it had all been found…. A whopping 2314g of chocolate for one adult! Too much?! Nah!
And with so much chocolate hanging around it seemed only right to get the camera out and take a few shots. Might use these images for some Easter cards next year.
A selection of our chocolate!

I haven't played around with long exposures lately so thought this would be a good subject to try it on seeing as there are lots of vibrant colours to play with. I used a pink shawl as a backdrop (you don't need a tonne of professional gear to take a photo you know!) and my settings were ISO 100, f5.6 and a 2.5 second exposure.
Would love to see anyone else's attempt at something similar, what do you think?

Labels:
Aperture,
Chocolate,
Colour,
Easter,
Easter eggs,
Exposure,
Food,
ISO,
Lighting,
Pink,
Purple,
Shutter Speed,
Sweets,
White,
Yellow
16 April 2014
10 April 2014
Family Portraits with Reece!
Woah, where has the last month just gone?! Can't believe I haven't put a blog post up for a month, tut tut! Not to say I haven't been busy taking photos though, and busy networking, so keep your eyes peeled over the next few months for some other work. Make sure you keep checking back here to keep up to date with me!
I had the pleasure of photographing this beautiful bundle a few weeks ago! Reece, despite being a little poorly, was good as gold and I think he quite enjoyed the limelight, judging by this photo! If you like what you see here, why not get in contact to book your own family portrait?!
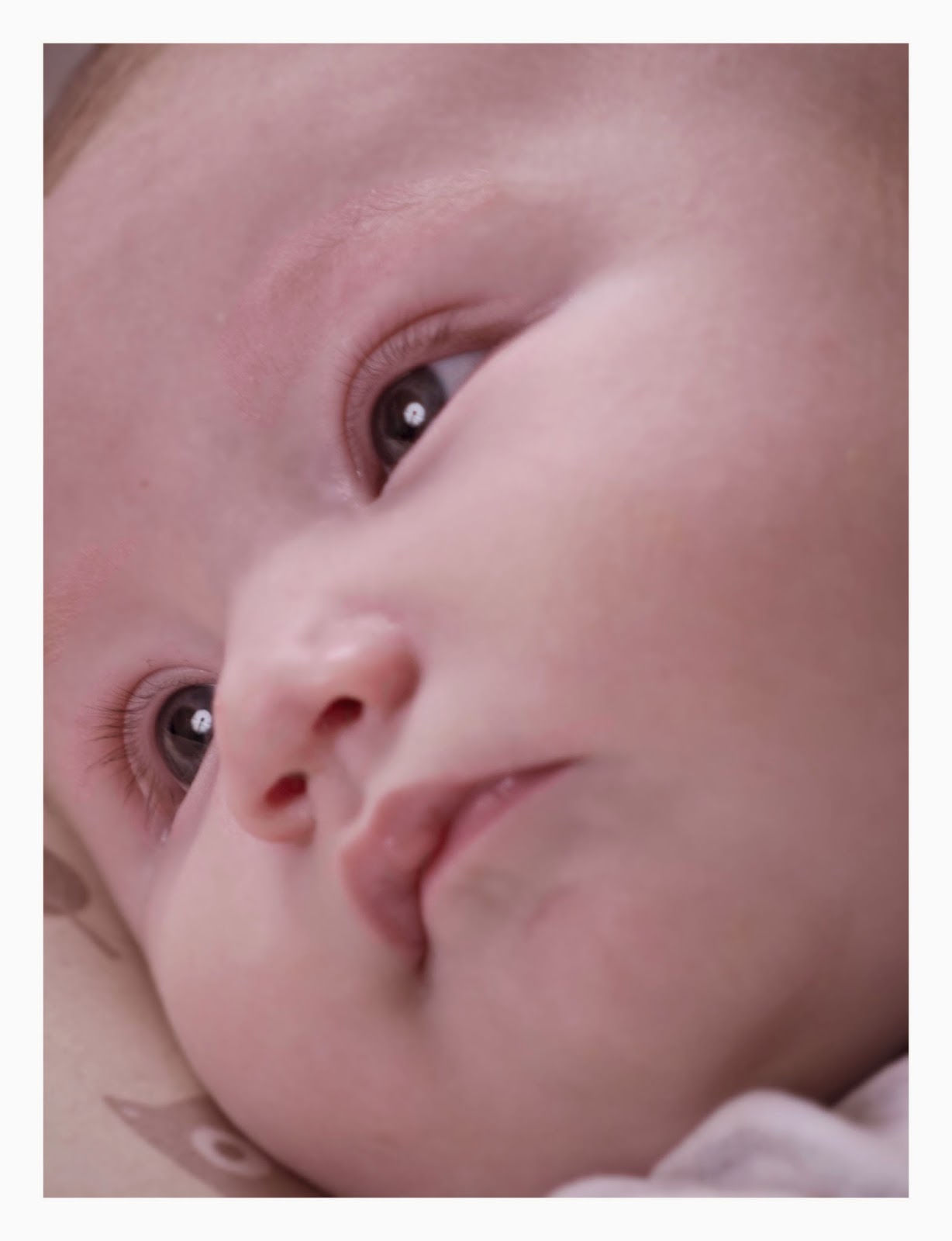
 |
| Love this one of Mum and Baby! |

 |
| Awww, I could eat him up! |

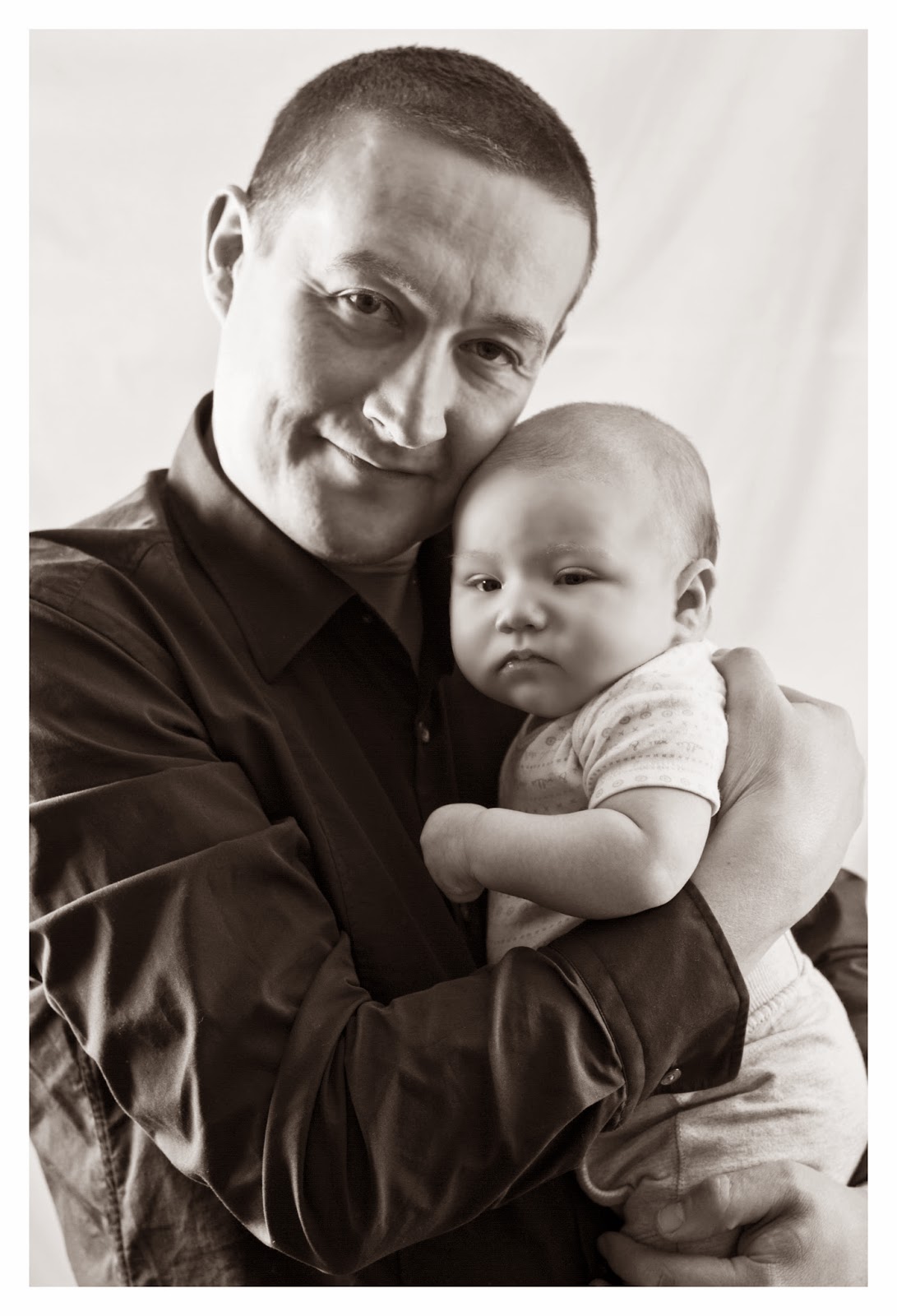
If you would like to enquire about your own family bespoke photo shoot, please do not hesitate to get in contact! You can use the contact me tab on the page or my contact details are at the top!
10 March 2014
Adding a Vintage look to your photos
After spending a fortnight in Cuba, I got used to the vintage feel of the place and felt like some of my photos would really 'pop' if I did some editing to make them look vintage and really capture the essence of the place. I found a really good photoshop tutorial on digitalartsonline, there are actually two possibe tutorials you can use to achieve this effect but I went for this one.
And here's the edited one. I really loved the original but now I have spent some time adding the vintage effect, I think it works so much better! Very pleased with my newly learnt techniques and looking forward to using them again later in the year.
What do you think?
27 February 2014
Photoshop Tips! Reducing shine through simple retouching.
Thought it was about time I posted something a) not about Cuba b) that other people mind find useful (!). As much as I want you all to look at and appreciate my photos, always good to mix it up with some handy tips (and still looking at my photos!!).
In this post I am going to give you some simple Photoshop tips for removing those annoying areas of shine on a face! So, here's the original photo:
I love the high contrast of the lighting in this image. As my lovely model Dorian said, it represents the way he see's his only personality, with a very dark side! There isn't much call for retouching with this image but I wanted to get rid of the slight shine there is on the left of his face from the lighting and you'll be pleased to hear this is really, really simple to do.
First, create a new layer in Photoshop (Layer -> New -> Layer) and name it 'Retouch'.
Next you need to click on eye dropper tool icon. Move your cursor over to the an area of the skin that isn't shiny, but close to your problem area and click. In the photo I'm using, I clicked on the skin just below the cheek bone. It'll bring up a big round circle with two colours in like the picture below:
Then change from the eye dropper tool to the paint brush tool and reduce the opacity to around 10% (you can play around with this but I think no higher than 10% works best, otherwise it can end up looking unnatural).
Zoom in to your photo (cmd/ctrl and +) to about 200% so you can make small, accurate adjustments a little at a time.
Paint over the area of shine, a little at a time and toggle on and off the layer to check your progress and see if you need to go over the area again.
When you move to a different part of the skin, repeat the process of finding the nearest area of skin without any shine, using the eye dropper tool to match the skin tones, and then changing to paint brush to paint over the area.
And here is my final product. Just a teeny tweak here and there which improves the overall image!
All content ©FeistyFotos. Please do not copy or use without permission. With thanks to my model Dorian Payne.
In this post I am going to give you some simple Photoshop tips for removing those annoying areas of shine on a face! So, here's the original photo:
I love the high contrast of the lighting in this image. As my lovely model Dorian said, it represents the way he see's his only personality, with a very dark side! There isn't much call for retouching with this image but I wanted to get rid of the slight shine there is on the left of his face from the lighting and you'll be pleased to hear this is really, really simple to do.
First, create a new layer in Photoshop (Layer -> New -> Layer) and name it 'Retouch'.
Next you need to click on eye dropper tool icon. Move your cursor over to the an area of the skin that isn't shiny, but close to your problem area and click. In the photo I'm using, I clicked on the skin just below the cheek bone. It'll bring up a big round circle with two colours in like the picture below:
Then change from the eye dropper tool to the paint brush tool and reduce the opacity to around 10% (you can play around with this but I think no higher than 10% works best, otherwise it can end up looking unnatural).
Zoom in to your photo (cmd/ctrl and +) to about 200% so you can make small, accurate adjustments a little at a time.
Paint over the area of shine, a little at a time and toggle on and off the layer to check your progress and see if you need to go over the area again.
When you move to a different part of the skin, repeat the process of finding the nearest area of skin without any shine, using the eye dropper tool to match the skin tones, and then changing to paint brush to paint over the area.
And here is my final product. Just a teeny tweak here and there which improves the overall image!
All content ©FeistyFotos. Please do not copy or use without permission. With thanks to my model Dorian Payne.
Subscribe to:
Comments (Atom)





































